Synthesis with Affinity Maps in Evolve
An overview of synthesising UX research with Affinity Maps in the Evolve research app

What is Affinity Mapping?
Affinity Mapping is a visual process to organise text data into meaningful. For most UX research this means taking research notes and organising them into themes. This method of thematic analysis allows you to explore common threads between multiple research participants and even between multiple pieces of research.
Your data
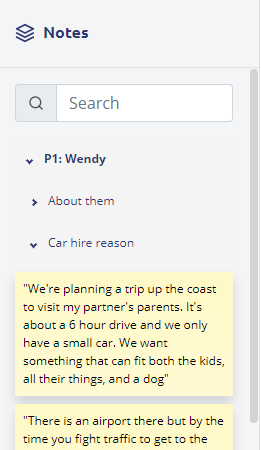
To begin Affinity Mapping you need access to the notes you wish to group. In Evolve these notes are located in the side panel of the Affinity Map builder. Every data source is listed as an accordion and the notes are grouped by heading. Simply expand the headings to see the notes and start grouping them into themes.
Making themes
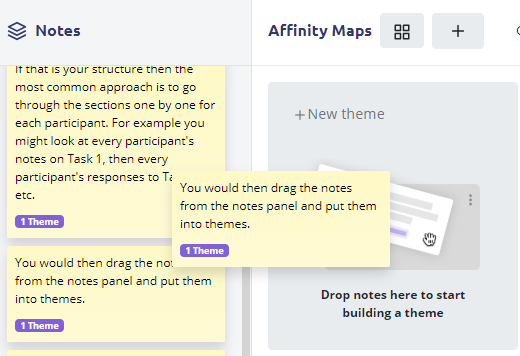
To start Affinity Mapping simple take a note and drag it into the section "Drop notes here to start building a theme". Usually you will find related notes across each data source and put them into themes.
When you drag a note over it will create an Untitled Theme which you can rename once you have an idea of what the theme represents. Often you will add several notse to an untitled theme before you know what to call it.
Make an empty theme
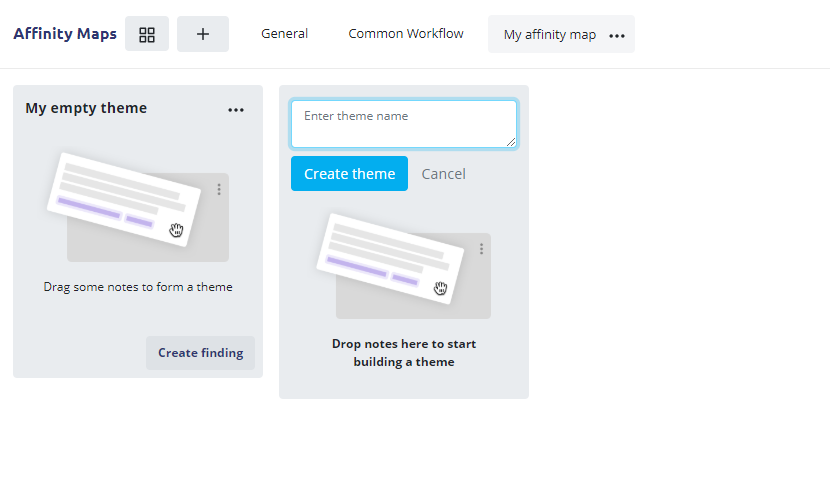
You can also create an empty theme and then start dragging notes into. All you have to do is press the "New theme" button and give it a name. This will create a new column
Using search
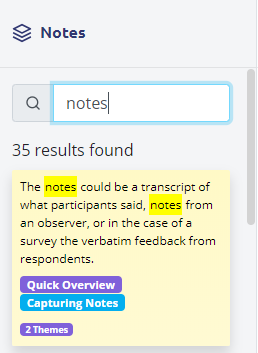
You can use the search function to find specific notes and drag them into the appropriate theme. To clear your search and go back to the regular notes view just delete all the text in the search box.
Note: The search box automatically updates as you type so there's no need to press enter to submit the search.
Manging notes in a theme
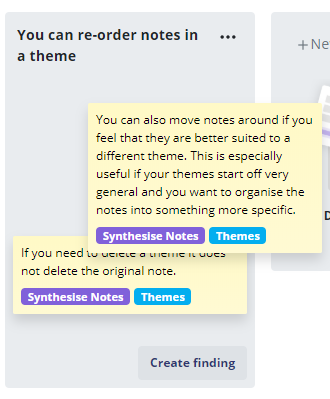
You can drag-and-drop notes in a theme. This allows you to re-order the notes in a specific theme or move notes between themes. This is especially useful if your themes start off very general and then you want to re-organise the notes into something more specific.
Removing notes from themes
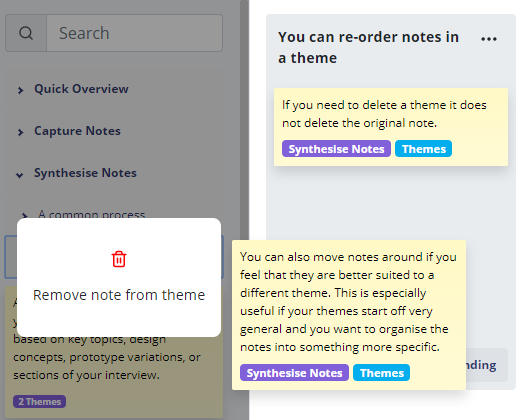
If you pick up a note you will notice a "bin" area appear over your data sources. You can return the note to this area to remove it from a theme. Note: this does not delete the note, it only removes it from that particular theme.
Managing themes
Delete a theme
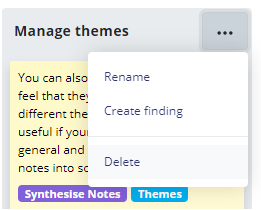
If you need to delete a theme you can do so from the "..." menu next to the theme name. When you select "Delete theme" from this menu it will bring up a prompt asking you to confirm. Note: deleting a theme does not delete the notes in that theme.
Rename a theme
You can also rename a theme from the same menu. Alternatively you can simply click once on the theme name and it will give you the same edit options.
To rename the theme simply change the textbox to the new theme name and click away or press enter. Changes are automatically saved. If you change your mind you can press ESC and this will cancel editing the theme name.
Affinity Maps
Across the top of the Affinity Map builder are a set of tabs which open up each of the Affinity Maps you have created. Using multiple Affinity Maps is a great way to organise your research synthesis. Think of each Affinity Map as its own mini workspace.
Create a new Map
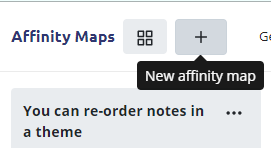
You can add as many Affinity Maps as you like. To create a nwe map simply select the "+" icon next to the Affinity Maps headings.
Rename an Affinity Map
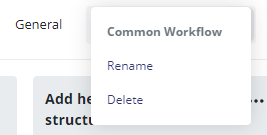
To rename an Affinity Map first you need to open it. Once the Map is open it will reveal a "..." menu. Select this menu and press Rename. To rename the theme simply change the textbox to the new theme name and click away or press enter. Changes are automatically saved. If you change your mind you can press ESC and this will cancel editing the Map's name.
Delete an Affinity Map
You can also delete an Affinity Map from the same menu. Pressing Delete will bring up a prompt asking you to confirm. Note: deleting an Affinity Map will delete all of the themes in that Map but it will not delete the underlying notes.
Back to help center