Capturing research notes with Evolve
An overview of adding notes to an Evolve project including tips for working with notes taken outside of Evolve
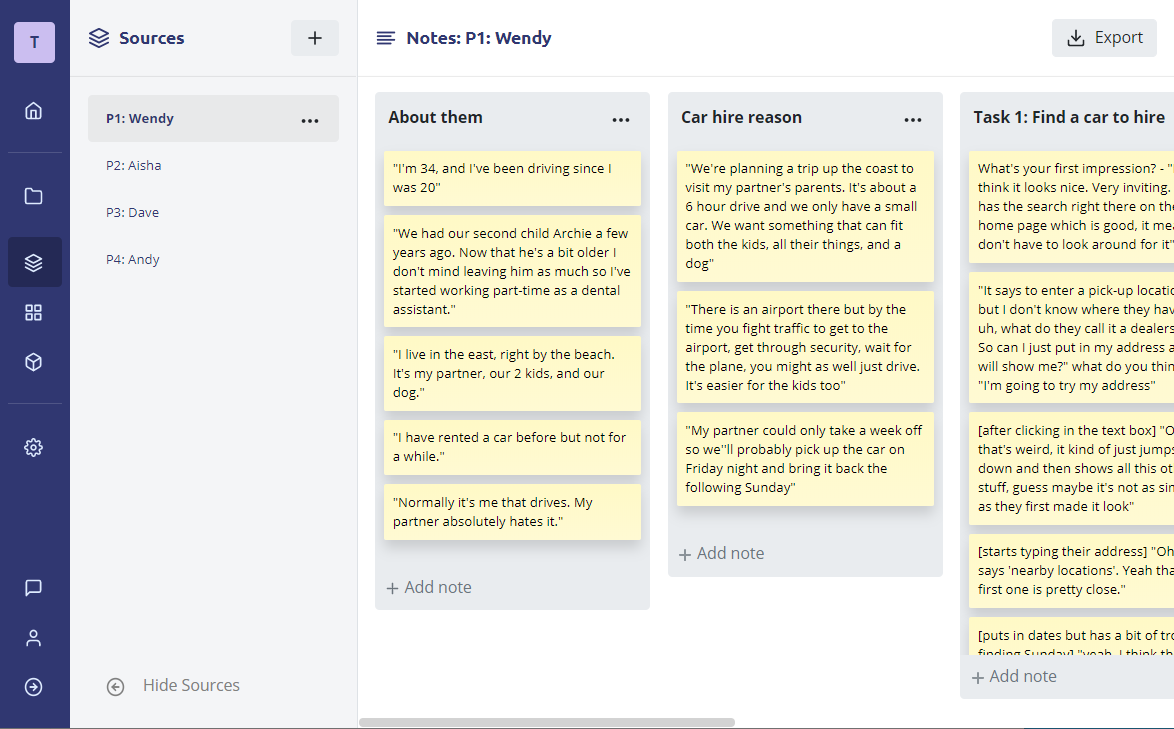
Data sources
What are data sources?
Your first step for analysing a research project with Evolve will be to add your data. For most research sessions this data will be your notes from a research session with a participant. We group each of these notes into "data sources".
Adding your first source

For the majority of projects this will be the name of your research participant. For example you might name your data source in any of the following ways:
- Participant 1: Jane
- P1: Sam
- Linda (IBM)
- Group 1: Andrew
- Round 1 - P1 - Kyle
But your data source might not necessarily be a participant. You might want to add notes about:
- Your summary of quantitative research
- Notes from a focus group
- Customer feedback responses from a survey
- Notes from an expert review
- A summary of a previous research report
We keep Evolve open ended so that you can analyse your research your way.
Adding further sources

Once you've added your first source you can add more by selecting new "new source" button from the "Sources" panel.

When you add a source you are given the opportunity to provide a name and add the source to the list. You can then use this list to navigate between sources.
Editing & deleting sources
If you open a soruce you will see a utility menu (marked with "...") next to the name in the side panel. Select this menu to bring up options, including rename and delete.

Note: deleting a source will delete all of the notes for that source. Once you delete a source this cannot be undone.
Duplicating a source
From the "..." menu on each source you will find an option labeled "Duplicate without data". This lets you make a copy of an existing source and keep all of the headings (but not any of the notes). This is very useful when your research sessions follow the same format and prevents you from having to re-type the headings every time. (See section below for more information about headings).
Note headings / columns
What are headings for?
In Evolve you will group your research notes into headings. When working with individual research participants this will normally correspond to the sections of your discussion guide. But there are times when you might want to take notes in a different structure to how the conversation went. For example, in our article on how to analyse a usability test we recommend taking notes for a usability test either by task or by screen.

These headings will become columns just like in a kanban board. You can drag and re-order these columns as needed.
Editing & deleting columns
You can edit a column heading by simply clicking the name. Changes take effect immediately once you leave the text field (or press ESC to cancel editing).
Each column also has a utility menu (marked with "...") where you can find options to rename and delete the column.

Note: deleting a column will delete all of the notes for that column. Once you delete a column this cannot be undone.
Notes
Taking notes in Evolve
If you press the "Add note" button at the bottom of a list you will get a text box to add your notes. You can add notes in quick succession by pressing enter and Evolve will add your note and jump your cursor to a brand new text box.

Tip: If you need to add a line break inside a note you can use SHIFT+ENTER
Pasting notes into Evolve
Alternatively you can take notes ourside of Evolve (e.g. in a document or spreadsheet) and then paste the notes in.

Evolve will copy-paste in text as separate notes so long as there are line breaks, for example:
This will be one note
And this will be a separate note
If you paste from a spreadsheet every cell becomes a new note (empty cells are ignored and line breaks inside a cell are preserved).
Moving notes around
You may want to move notes around (e.g. to move them to a more relevant heading). Notes work just like a kanban board so you can change the order of notes or even move them under a different heading.

Editing notes
If you need to edit a note you can just click to edit. Changes are saved automatically (or press ESC to cancel).

Deleting notes
If you need to delete a note you can do so from the "..." utility menu that pops up when you hover over the note.

